Recent Articles
- Hindustan Unilever Csr Activities Pdf Editor
- Manuale Accordi Per Chitarra Pdf Editor
- Adobe Air Get Device Id Linux
- Cyberlink Powerdirector 11 Transitions Download Firefox
- Championship Manager 00 01 Cd Crack Downloads
- Download Game Pc Yang Sudah Di Compress A Pdf
- Install Administrative Tools Windows 7 Active Directory
- Windows Server 2012 Install Hangs In The Balance
- Windows 8 Skin Pack 11 0 Xp Antivirus
- Movie Lost Horizon 1973 Download Yahoo
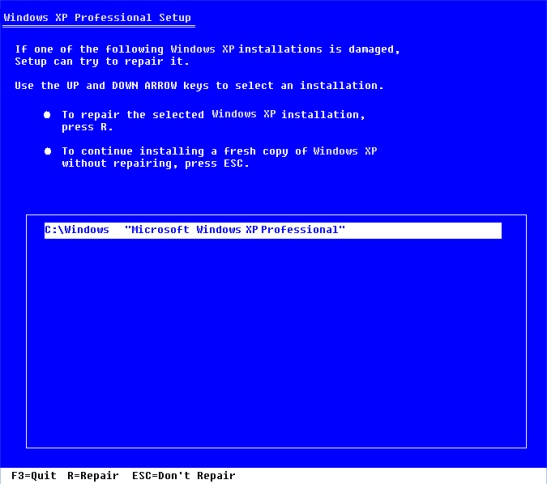
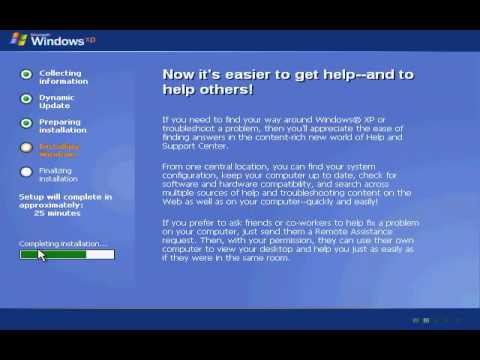 Windows 7 Install Guide Black Viper. Introduction. After many requests for this information, I have drafted this Windows 7 Install Guide to help. Take note Regardless of flavor of Windows 7 or if it is 3. The only difference would be which product key is entered to determine which flavor of 7 is installed. Windows 7 Install Guide Important Information. This guide assumes a clean installation and not an upgrade from a previous OS. Ensure that you backup all of your important files documents, music, etc to CDDVDanother hard drive before following these steps. If you are using Hard Disks in a ACPI or RAID setup, you will first need to download the latest Windows 7 compatible 3. Check with your chipsethard drive controllers manufactures web site for the latest driversinformation before starting. This guide is for OEM purchased separately from the computer and retail versions of Windows 7. Installation instructions specific to computers with recovery partitions or recovery DVDs are very different. Consult your manufactures instructions for details.
Windows 7 Install Guide Black Viper. Introduction. After many requests for this information, I have drafted this Windows 7 Install Guide to help. Take note Regardless of flavor of Windows 7 or if it is 3. The only difference would be which product key is entered to determine which flavor of 7 is installed. Windows 7 Install Guide Important Information. This guide assumes a clean installation and not an upgrade from a previous OS. Ensure that you backup all of your important files documents, music, etc to CDDVDanother hard drive before following these steps. If you are using Hard Disks in a ACPI or RAID setup, you will first need to download the latest Windows 7 compatible 3. Check with your chipsethard drive controllers manufactures web site for the latest driversinformation before starting. This guide is for OEM purchased separately from the computer and retail versions of Windows 7. Installation instructions specific to computers with recovery partitions or recovery DVDs are very different. Consult your manufactures instructions for details.